Creating a resource plan for your team can bring an extra level of clarity to the entire organization.
Do it poorly and you risk ending up with work overload and stressed out employees.
With Paymo though, you’ll be able at any time to:
- See who’s responsible for a task, for how long, and when
- Check the availability and remaining capacity both at a team and project level
- Identify the current constraints to avoid resource conflicts
Let’s see how you can create a resource plan in Paymo with the minimum amount of effort possible.
How to schedule your team and create a resource plan in Paymo
1) Plan out tasks
To start with, head over to your desired project and define all the broad deliverables under task lists. Then break them down into smaller tasks, and specify who should be responsible for each and every one of them.
Don’t worry. You can assign multiple users to a task by hovering over it and clicking on the Assign to icon, or opening the Full Task Details and going to Assigned users. Select the desired users and you’re all set.

We’ll assign Chris and Paul for this task
2) Set out deadlines and task budgets
Next, you need to estimate the effort that goes into each task by defining the number of hours required to complete a task under the Estimated Hours field.

We’re setting 30 hours as the hourly task budget
Don’t forget to also specify the task’s start and end dates. You’ll kill two birds with one stone like this: ensure that you deliver the project within the client’s timeline and keep your team accountable against a set of clear deadlines. This will come in useful later up in the process too, stay tuned for now.

Agree on 3rd-7th of December 2018 as the start and end dates
3) Allocate resources
What you did up until this point is to map out the project in terms of its tasks, their duration, and users.
Perfect! You’re now ready to schedule out resources in a hassle-free way.
For this, navigate to the menu and click on the Team Scheduling module. What you have in front of you is a list of all the users together with their assigned tasks displayed on the resource timeline.
Remember step #2?
If a user has already been assigned to a task with a start and end date, the task will automatically show up on the user’s calendar as a potential booking – or “ghost booking” as we like to call it. Simple as that!

A timeline of ghost bookings
To convert a ghost booking into a real one, click on it and a pre-populated menu will pop up with information about the user, project, task, and booking range. These are all based on the task details added during the previous steps.
What’s left for you is to specify the number of hours a user should work on this task and hit save.

Specifying how many hours Chris should work on a task
The cool part? For 1-day bookings, you can also specify the hourly interval when someone should work on a task. In fact, we schedule our meetings like this too.

Or the hourly interval, namely the hours at which he should start and end work on the task
PRO TIP
If a task is assigned to a user but doesn’t have a start and end date, it will show up in the Unscheduled Work tray at the bottom of the screen. Pull it up, then drag and drop a task over the resource timeline.
Notice that the booking can only be dropped on the user’s schedule. The system doesn’t know how many hours a user should work on it, so it sets the user’s workday length by default. To modify it, click on the task, select Edit booking and adjust the hours/day. At any time you can drag it back to the Unscheduled Work tray in case you made a mistake.

Drag & drop an unscheduled task from the Unscheduled Work tray into Chris’ schedule
4) Beware of capacity limits
Congrats, you’ve now created a real booking!
Do this with the rest of the ghost bookings and you’ve got a full schedule for the whole week. Where do all these bookings stack up though?
Under the colored bar in front of the user’s avatar.
This area signals the user’s current and remaining capacity for each day, based on their workday length. It’s distinctly colored on purpose, so you can tell at a glance what’s the resource supply without resorting to Excel math.
Green stands for underbooked, yellow for full, and red for overbooked.

Green – Underbooked capacity; Yellow – Full capacity; Red – Overbooked capacity
PRO TIP
To see only the user’s workload without the specific bookings, click the drop-down button next to the user to collapse the details. You’ll have a clear picture of your full team and where adjustments need to be made.

The remaining capacity for each user on a weekly basis, a.k.a the resource plan
5) Make resource adjustments
This brings us to the next step: resource adjustments.
Quite often, someone will be allocated more than 100% of their total capacity. This happens when several tasks from different projects overlap each other. A thing you can hardly notice during the planning phase.
Take Chris for example. On Wednesday, he’s booked for one hour extra than his usual workday.

Extra capacity for Chris on Wednesday
Your job is to bring his capacity below his workday length, a technique called “resource leveling”. To do so, click on the first booking, then on Edit Booking to reduce the number of hours he should work on it.

We reduce the number of hours Chris should work on the Ruby dev. task to keep his workload under 8h
You can even go one step further and apply “resource smoothing”, a technique that encourages you to reduce the number of hours in such a way as to allow for buffer time, which might be used for other activities. Beware though, you can only do this if you have enough people in place.
Short on staff?
Don’t worry. You can also extend a booking by click and dragging it over the desired days. Then apply the same leveling as above. This will give you the flexibility to tackle several projects with the same team at the expense of lengthening the project duration.
PRO TIP
If the booking range doesn’t match the task range, a warning sign will pop up that will ask you if you wish to adjust the task range automatically, without having to return to the planning part.
6) Take into account resource constraints
You don’t want your projects to stall because your key web developer recovers in the hospital after a severe flu (happened to us 😥 ). Signal in advance when someone is going to be out of the office, or otherwise unavailable for work.
Let’s use Paul as an example. To register a leave, click and drag on the resource timeline to add a booking. Only this time, click on the leave for user tab inside the booking menu.

Adding sick leave for Paul
Here you can select the leave type (sick leave, holidays, paternity, etc.) together with the leave range, and write any notes – in case the HR needs further explanations.
The days off will show up on the resource timeline as diagonal yellow lines across the leave range. A “Time off” tag will also replace the user’s capacity for those days.
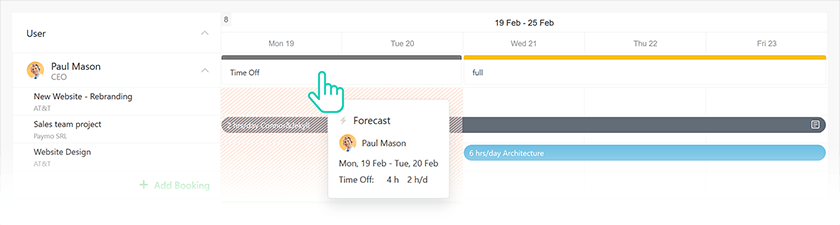
How the sick leave shows up on the resource plan
Tying it all in
Creating a resource plan isn’t that hard after all, right?
Wait, not so fast.
You still have to monitor your team and see who’s in more demand or if a project starts to get too crowded.
Luckily, Paymo offers two extra views besides the Users one that we’ve seen so far:
Projects – where task bookings are grouped by project, is ideal when you want to see how individual schedules stack up against each other. Or wish to set a certain level for the hours worked/day.

Projects view
Ungrouped – where task bookings are shown as a timeline, not grouped by users or projects. This comes in useful when you’re not so interested in the user or project capacity, but more about the booking orders.

Ungrouped view
Your colleagues will see only their schedule, so they know what tasks to focus on when they start the day. No status meetings or emails needed; everything is available on the resource timeline.
If you’re worrying about scheduling resources ahead, know that you have 4 different time spans at your disposal for viewing current and future bookings. To access them, click on the More button in the top right corner:
- 1 day – For hourly bookings and where they are on the company schedule
- 1 & 2 weeks – For having a look into the future, without squeezing the resource timeline
- 4 weeks – The maximum available one and the best for viewing far into the future
You can still move back and forth in time in any of those views using the left or right arrows on top.

Toggle the left or right arrows to view the resource plan in the past or future
Final thoughts
Not all the steps outlined above will apply to you. Perhaps you’re more interested in leveling your resources rather than smoothing them or have eyes only for the built-in leave planner. Regardless of your goal, be sure to read the full guide to creating a resource plan, so you get the big picture and how each step fits in it.
What’s left is to start working on those tasks and track time against them. As a result, you’ll increase your on-time delivery rates and assure yourself that you get paid.
You can check out this list of web-based resource management tools for an in-depth review of strategic tools that could fit your team. Project management along with invoicing and accounting software are now a must for project success. Many users like and adopt these freemium modules as they help ease their workload a lot. They also opt for quick online tools, such as an invoice generator for their small business to thrive.
Note: maybe you’ve just been handed pm responsibilities and want to do your best, but you have little idea how to become a project manager. If that’s you, read our reference guide on how to get into project management.
PRO TIP
To minimize data entry, transform all the existing bookings into time entries. Head over to the Timesheets module and click on Add Bulk Time. Select the desired user and week, then click on Import time from bookings to have every booking for that week uploaded.
Want to get a more in-depth look at how to use the Team Scheduling module? Watch this video tutorial for more details:

Andrei Țiț
Author
Andrei Țiț is a product marketer at Ahrefs. He has been involved in product marketing at various SaaS companies for over six years, specializing in content marketing and short-form video. In his free time, he enjoys cooking and traveling.



